|
Manual Downloads |

|

|
|
|
Manual Downloads |

|

|
Manual Downloads
Before you can download quotes with Captools/net you must first activate the script you intend to use as described in the topic Download Service Activation.
From Security Id Records - Once activated, the easiest way to download is to select the symbol or symbols on the Security Id records for which you wish to download quotes and then "right-click" and select the type of download. This will trigger the submission of a download job to the Captools/net Tasker. The time to complete the download will vary depending upon the number of symbols and the date range, so you may need to apply the "Refresh" button several times before you see quotes appear in the Price History records:
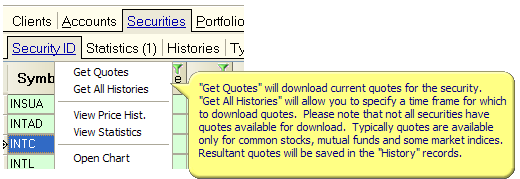
If you want to download for multiple securities, you can use the "Data/Mask" function to help you to select only those securities before using the download commands. Of course if a security is marked "No Download" in the "Download Type" field, no download will occur.
From Position Records - If you are viewing Portfolio Position records, you can trigger a price lookup by highlighting the "Mkt Price field and using the "Data/Compute Field" command. If the price for the subject record is found in the Price History records, this price will be used. However, if no such price is found, a download job will be submitted to the Captools/net Tasker.
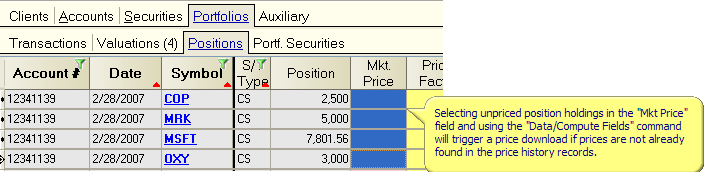
Manage Security Downloads - Security downloads can also be manually triggered (provided your user profile gives you download rights) by using the Manage Securities command:
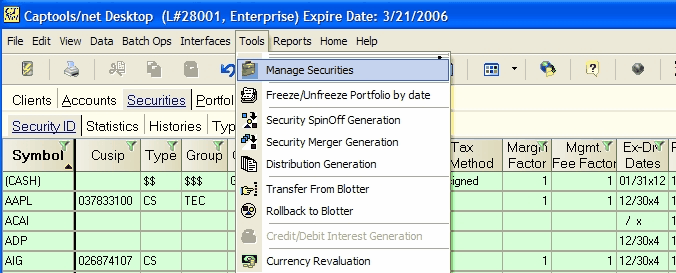
This opens the Securities Management tool in your web browser. This control is used not only to help you manage securities as is discussed in the topic Securities Management, but it also can be used to manually trigger downloads of security related data using the "Download Options" at the bottom of the screen:
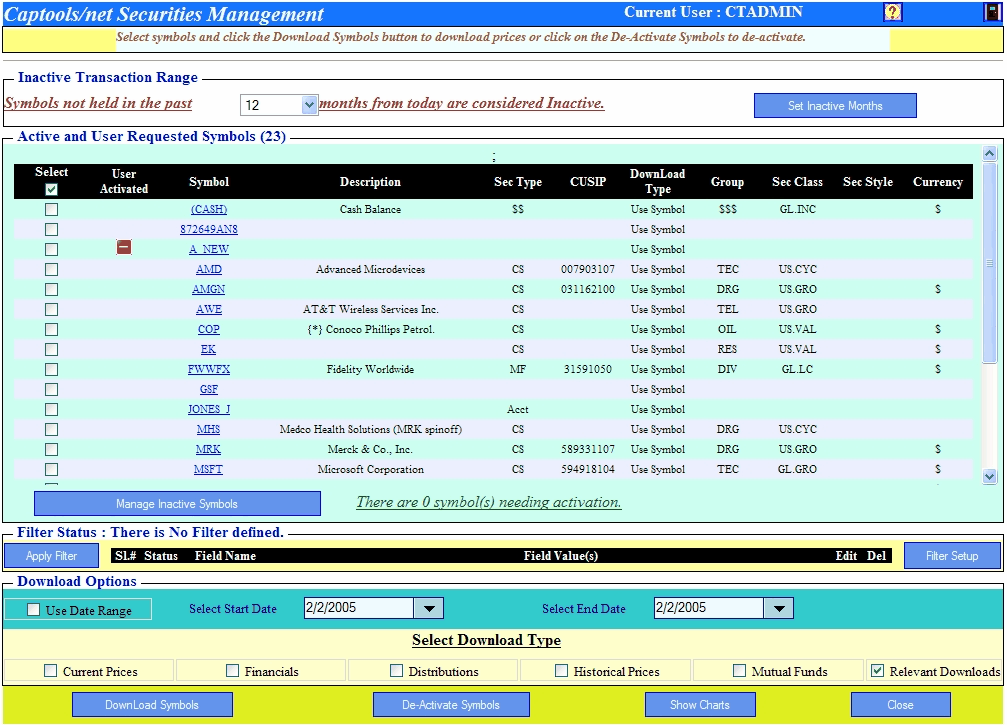
To initiate a download, select the securities by using the check boxes next to each security (use topmost check box to select all securities) and/or by setting up and applying a filter. Then specify the desired date range and the download types. Specifying Relevant Downloads causes all download types to be performed from the last downloaded date up to the current date. The download scripts used are those that are specified on the Configure Automatic Download page (see Download Scripts for details).
Download Process - Upon clicking upon the Download Symbols button, the downloading process will commence. Depending upon the number of securities this may occur rapidly, e.g. in seconds or a few minutes, or may require many minutes. If the latter is the case, you may monitor the progress of the download by clicking upon the Download Log link.
De-Activate Symbols & Manage Inactive Symbols - These functions are covered further in the topic Securities Management.
Show Charts - This function downloads and displays chart images, for the selected symbols, provided such image is available from the default download service.