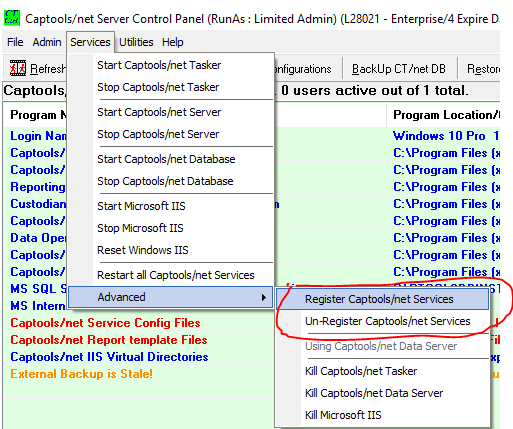|
Installation Drive |

|

|
|
|
Installation Drive |

|

|
Installation Drive
The preferred installation for Captools/net is the same drive which contains MS-Windows (i.e. "C" drive), so as to minimize configuration path issues. Furthermore, during the installation, when you are prompted for the installation path, you MUST use a physical path, not a "mapped" path (MS-Windows allows users to set up "virtual" hard drives and paths which are "mapped" to real physical hard drives and paths. The Captools/net installer requires that you specify the actual physical path).
If you must install Captools/net on a hard drive other than that which contains MS-Windows you will need to perform additional configuration as follows, after the Captools/net installer has finished:
1) Open the MS-Windows Internet Information Services Manager through the MS-Windows Control Panel, Administrative Tools options.
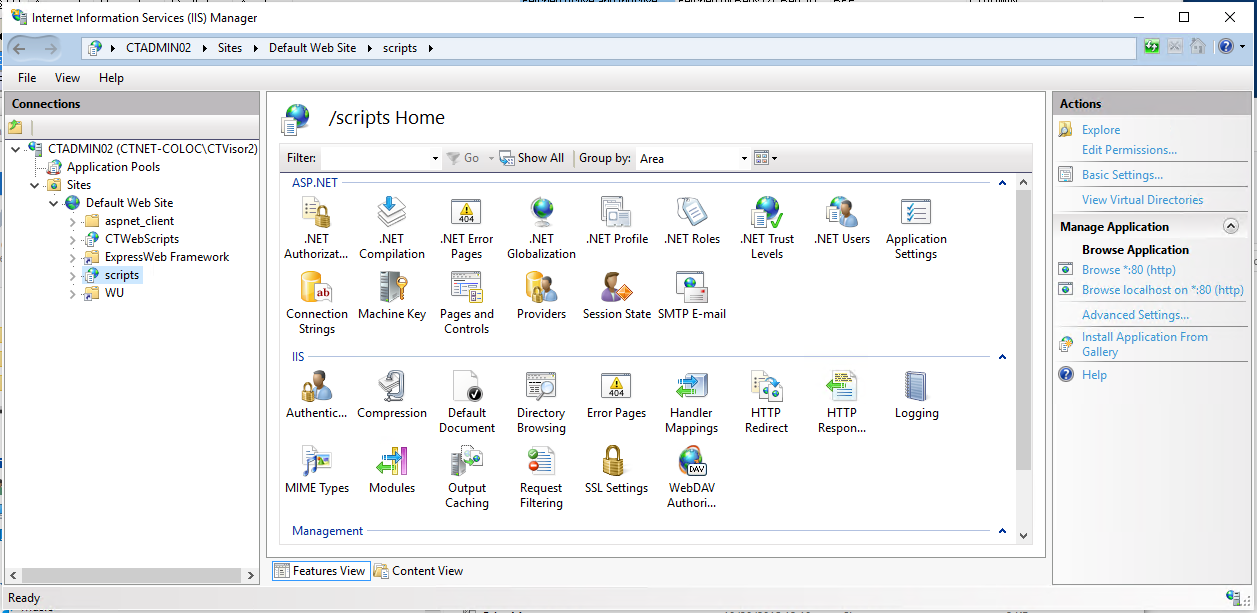
2) Select the "Scripts" item under the "Web Sites", "Default Web Site" folder as shown above. Right click to access the "Manage Application" and select "Advanced Settings" which appear as follows. Use the browse button to change the path to the Inetpub\scripts to the drive containing inetpub, which should be the Windows drive (usually drive c):
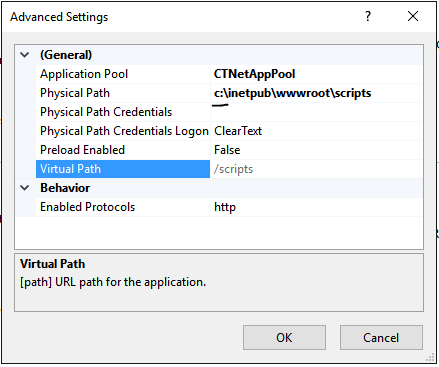
Click "Ok" to close the scripts properties after making the drive change.
3) Now return to the IIS Manager and select the top level item on the left side bearing the machine name (e.g. "CTADMIN02" in this case):
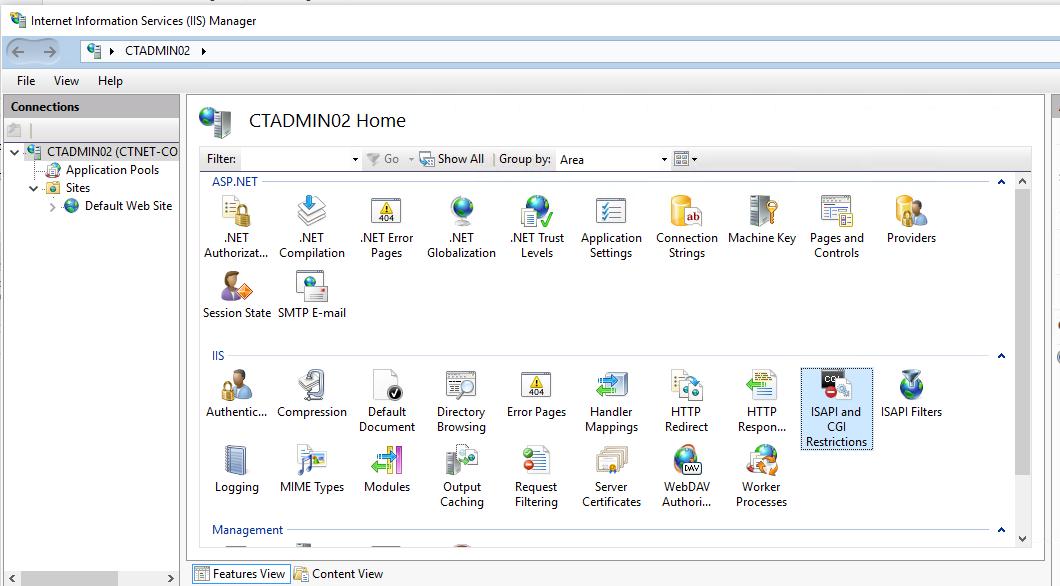
On the "Home" panel on the right side, open "ISAPI and CGI restrictions (by double clicking):
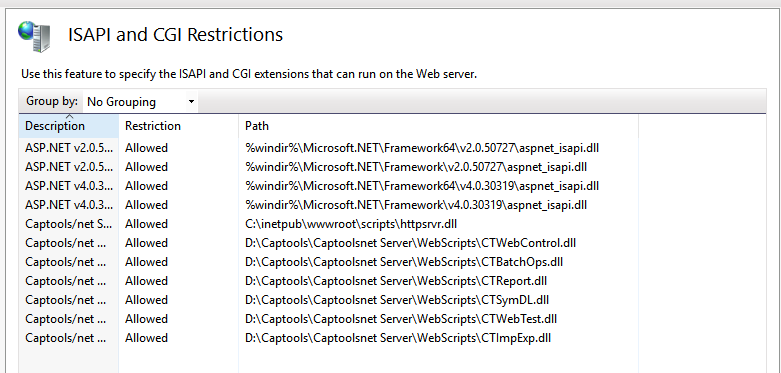
Any Captools/net items in the list which specify the wrong path, should be edited to indicate the correct path by right clicking and choosing "Edit".
Changing Installation Drive or Path
If you have re-installed Captools/net and specified a different installation drive or installation folder you will need to do the following:
1) On the ISAPI and CGI Restrictions panel shown in the example above, you will see the old and new paths for the Captools DLL type programs. Right click and "Remove" those that have the old path.
2) Expand the "Sites" and "Default Websites" nodes on the left of the left panel of the IIS Manager. Select the "CTWebscripts" sub-node, click on "Manage Application" and select "Advanced Settings":
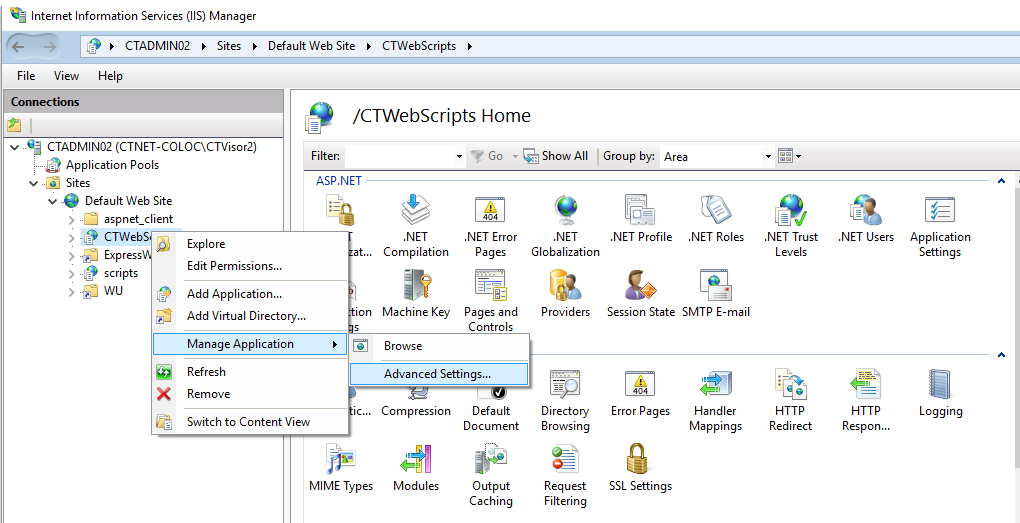
Set the "Physical Path" setting to match that of the new installation, whether it is a new drive and/or a new folder path.
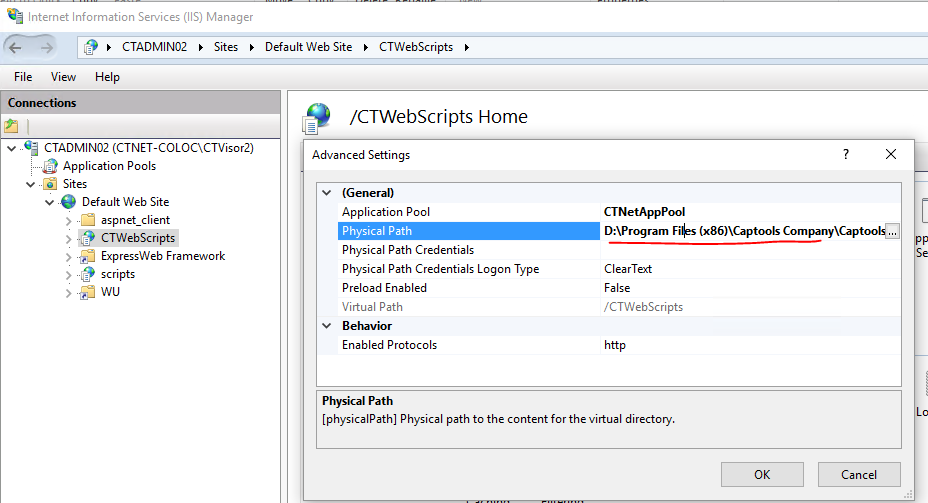
Repeat this process for the "ExpressWeb" Framework and the "WU" folders.
3) Installation to a new location also requires re-registration of the CTServer, CTTasker, and Midas.dll services. These can be done from the Captools/net Server Control Panel by running "Services/Advanced/Unregister" and "Services/Advanced/Register" utility, executed in that order: